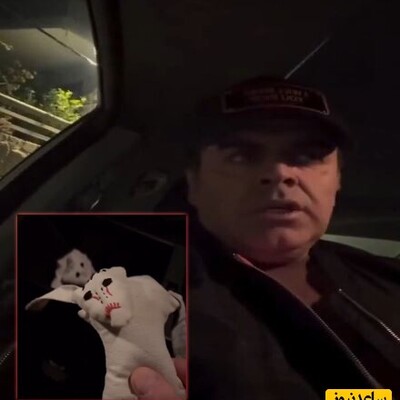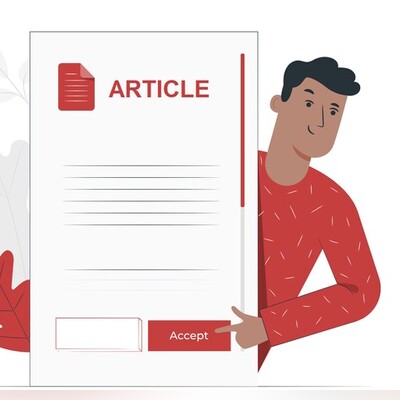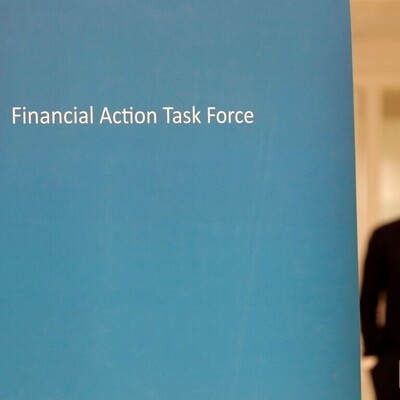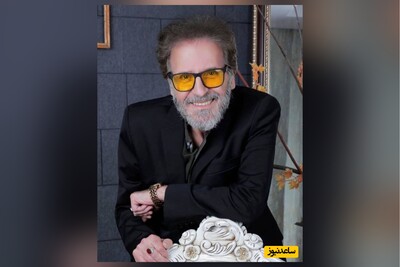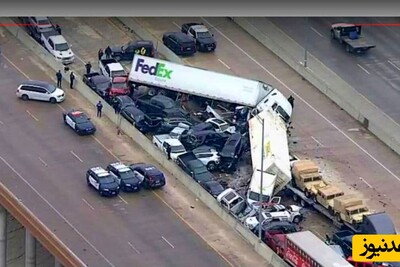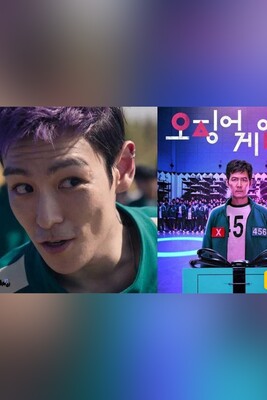رسم و ویرایش جدول در ورد
یکی از ویژگی هایی که نرم افزار ورد (Word) در اختیار کاربران خود قرار می دهد امکان کشیدن جدول و رسم نمودارها است. نحوه کشیدن جدول در ورد مساله پرکاربردی است و بدون شک هر دانشجو و یا محققی که قصد مستندسازی پژوهش های خود را دارد، به آن نیاز پیدا خواهد کرد. در ادامه ی مقاله، به آموزش نحوه ی رسم جدول در ورد (Word) و نحوه ی تنظمیات آن خواهیم پرداخت.
یکی از مرسوم ترین عناصر قالب بندی که در مایکروسافت ورد استفاده می شوند جداول هستند. جداول معمولا برای نمایش داده های آزمایش شده و صحیح در قالب سطرها و ستون ها مورد استفاده قرار می گیرند. ایجاد جداول و قرار دادن آن ها در Word کار بسیار ساده ای است. زمانی که از داخل زبانه ی «Insert» بر روی گزینه ی «Tables» کلیک می کنید چندین گزینه در پیش روی شما قرار دارد.

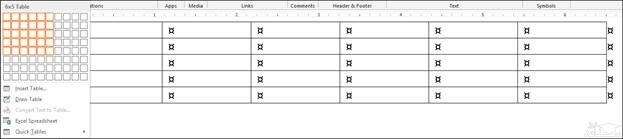

افزودن جدول
به غیر از روش بالا، می توانید از گزینه ی «Insert Table» نیز استفاده کرده و مقادیر سطر و ستون جدول را نیز خودتان انتخاب کنید. همچنین در بخش «AutoFit behavior» نیز گزینه هایی در اختیارتان قرار دارد که به شرح زیر هستند:
- Fixed column width: به شما امکان انتخاب پهنای ثابت برای ستون ها را می دهد. در صورت انتخاب گزینه ی «Auto» این اندازه به صورت خودکار انتخاب خواهد شد.
- AutoFit to Contents: اندازه ی هر ستون را بر اساس محتوای آن انتخاب می کند.
- AutoFit to window: اندازه ی ستون ها را به گونه ای تنظیم می کند که در پنجره جا شوند.
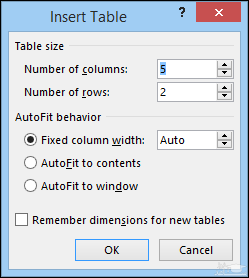
رسم جدول
زمانی که گزینه ی «Draw Table» را انتخاب کرده و شروع به رسم جدول کنید، نشانه گر ماوس تبدیل به یک مداد می شود که می تواند ستون ها و سطرها را رسم نماید. در این حالت قادر به ایجاد اندازه های دلخواه خود هستید.
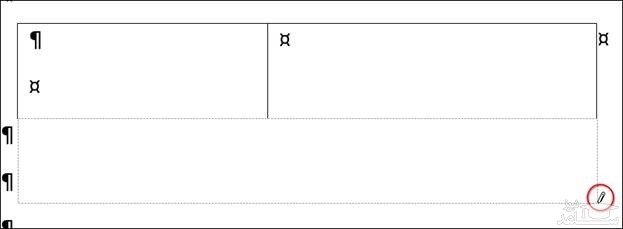
تبدیل متن به جدول
فرض کنید تعدادی متن و عدد دارید که به این نتیجه رسیده اید که بهتر است در سطر و ستون نمایش داده شوند. گزینه ی «Convert Text to Table» دقیقا همان کار را به سرعت و سادگی برای شما انجام می دهد و تمام داده های شما را در جدولی می ریزد که به راحتی می توانید محتوای آن را قالب بندی کنید.
برای این کار ابتدا محلی که می خواهید به جدول تبدیل نمایید را انتخاب کرده و سپس گزینه ی «Convert Text to Table» را بزنید. کادری که باز می شود امکان انتخاب تعداد سطر و ستون را در اختیارتان قرار می دهد.
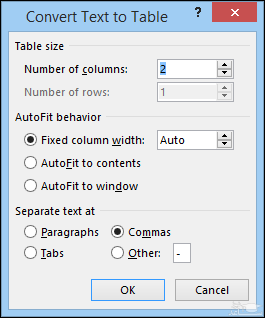
ستون ها بر اساس تعداد ویرگول ها («,»)، فاصله های «Tab»، شکستگی پاراگراف یا هر علامت دیگری که بتوانید به صورت دستی اعمال کنید انتخاب می شوند.
جداول آماده
گزینه ی «Quick tables» به سادگی می تواند کار شما را راه بیندازند. فرض کنید می خواهیم یک تقویم، ماتریس یا یک لیست جدولی ایجاد نماییم. برای این کار می توانید به صورت دستی جدول خود را ایجاد کرده و برای مصارف آینده ذخیره کنید. برای ذخیره ی جدول تنها کافی است آن را انتخاب کرده و گزینه ی «Save Selection to Quick Tables Gallery» را انتخاب نمایید.
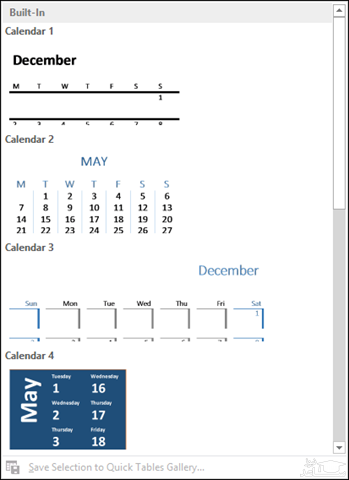
قالب بندی جداول
زمانی که یک جدول ایجاد نمایید یا بر روی یک جدول کلیک کنید، زبانه ی «Table Tools» به زبانه های ورد اضافه خواهد شد. گزینه های موجود در این بخش می توانند به سادگی ظاهر گرافیکی جدول شما را تغییر دهند. همچنین برای دسترسی به برخی از این گزینه ها می توانید از منوی راست کلیک جدول استفاده نمایید.

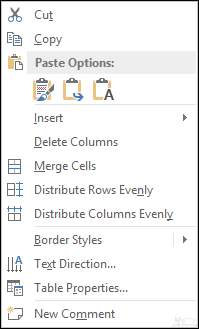
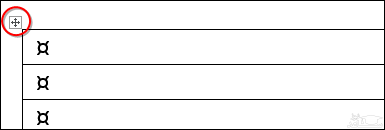
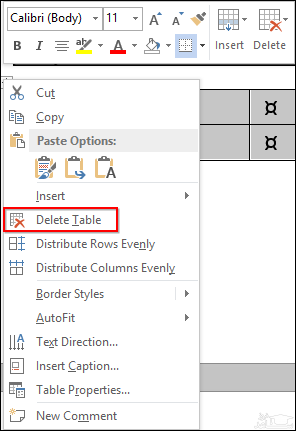

همچنین می توانید داده های سلول ها را به ترتیب قرار داده (Sort)، فرمول های خود را وارد نموده (Formula)، جدول را به متن خام تبدیل کرده (Convert to Text) و یا سربرگ های خود را تکرار کنید (Repeat Header Rows). گزینه ی آخر زمانی کاربردی است که بخواهید جدول خود را در چند صفحه قرار دهید. در این صورت می توانید سطر سربرگ های خود را در ابتدای هر صفحه های قرار دهید تا در هنگام اسکرول کردن صفحات همچنین خوانایی جدول حفظ شود.

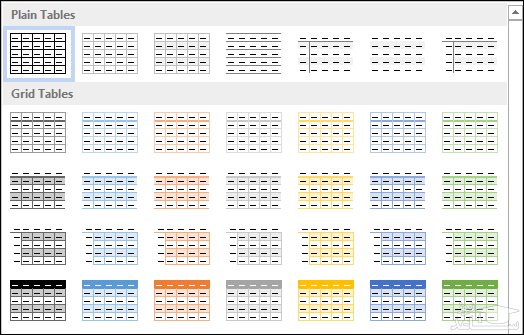

در زیر این منو می توانید قالب جدول خود را به صورت دستی ویرایش نمایید. زمانی که تغییرات خود را به وجود می آورید، پیشنمایش آن ها به شما نمایش داده می شود.
زمانی که در حال قالب بندی یک جدول هستید، اگر گزینه های موجود برای شما کافی نیستند می توانید قالب جدول را از ابتدا خودتان طراحی نمایید. در این حالت می توانید از گزینه ی «New Style» استفاده کنید تا بتوانید ظاهر جدول خود را بر اساس محتوای آن ویرایش کنید.
تنها تفاوت بین پنجره ی «New Style» و «Modify» در این است که در پنجره ی «Modify» گزینه ها بر اساس قالب فعلی جدول شما انتخاب شده اند.
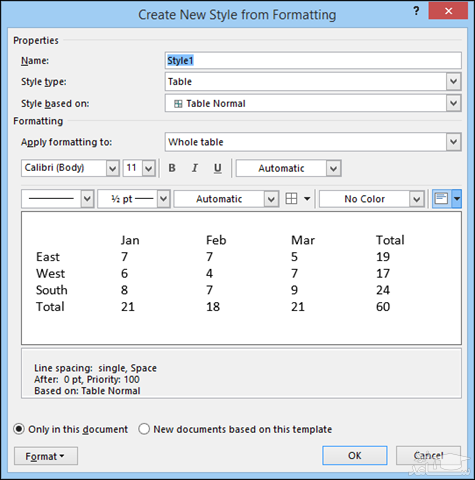


























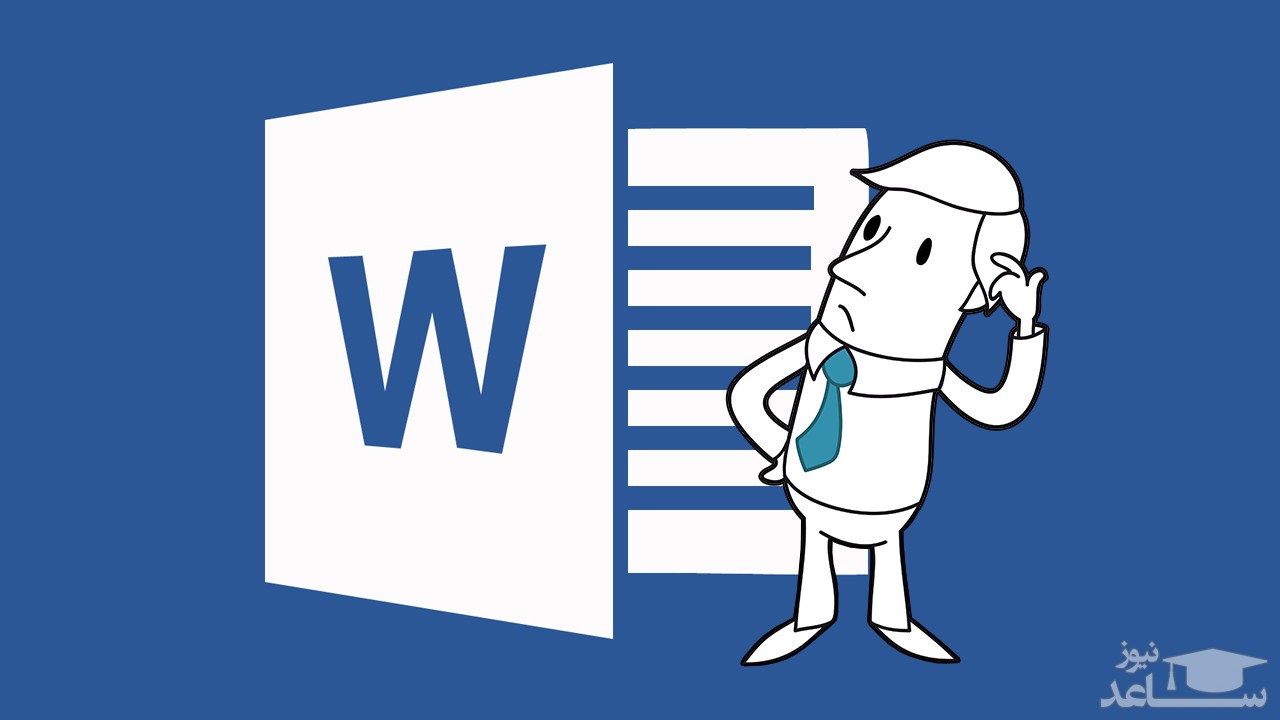
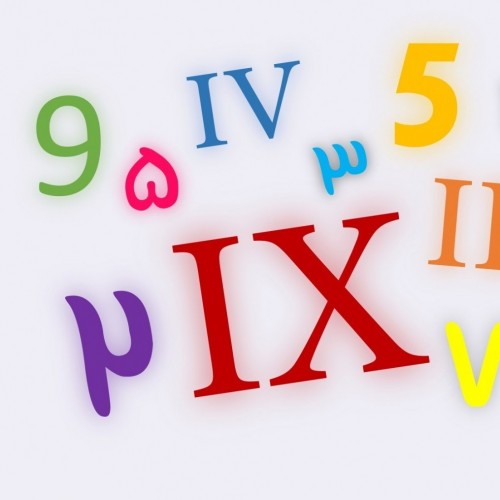 نحوه تایپ حروف یونانی و سایر حروف خاص در ورد
نحوه تایپ حروف یونانی و سایر حروف خاص در ورد